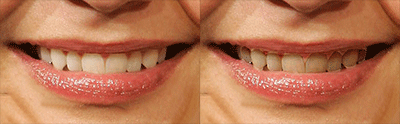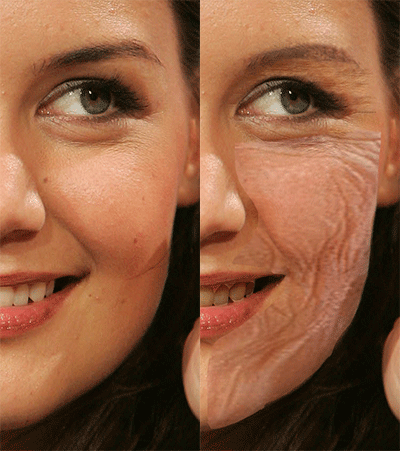In diesem Workshop möchte ich einmal ein paar Anregungen geben, mit welchen Mitteln man in Adobe Photoshop eine Person altern lassen kann. Auch hier gibt es wieder viele Möglichkeiten ans Ziel zu gelangen. Ich versuche das Ziel mit möglichst einfachen Mitteln zu erreichen, denn in vielen Tutorials zu diesem Thema habe ich festgestellt, dass doch oft entweder ein großes künstlerisches Talent vorausgesetzt wird oder die technische Umsetzung nicht wirklich Step by Step erklärt wird. Dieses lässt den Anfänger oft scheitern.

Schritt 1: Die Bildauswahl
Ich habe hie ein Bild von Katie Holmes verwendet. Es ist deutlich einfacher wenn das Bild mit einer großen Auflösung vorliegt (bei mir waren es 1913 x 3000 Pixel).
Schritt 2: Das Absacken der Haut
Als Erstes habe ich mir die Ebene mit dem Bild kopiert und sie „Haut absacken“ genannt. (auf die Ebene mit dem Bild mit rechts klicken und „Ebene duplizieren“ wählen). Um das Absacken der Haut im Alter zu simulieren, habe ich den Verflüssigen-Filter verwendet. (Filter –> Verflüssigen) Mit dem Vorwärts-Krümmen-Werkzeug schob ich die Wangen etwas nach unten, das Selbe tat ich mit den Kieferbereichen und der Nasenspitze. Jetzt kann man noch mit dem Zusammenziehen-Werkzeug z. B. die Nasenflügel und die Wangenbereiche etwas bearbeiten, da diese ja im Alter meistens etwas einfallen. Aber das Ganze bitte nicht übertreiben, sonst wird es später unrealistisch. Nun einfach mit „OK“ bestätigen. Wie auf den Bildern zu sehen ist war ich dort sehr zurückhaltend, es ist kaum ein Unterschied zu erkennen. Hier kann man dann etwas experimentieren.
Schritt 3: Zähne dunkler machen
Dazu treffen wir eine Auswahl der Zähne. Dies geht mit dem Zauberstabwerkzeug oder wie ich es gemacht habe, mit dem Magnetischen-Lassowerkzeug. Dann in der Ebenenpalette auf „Neue Füll- oder Einstellungsebene erstellen“ klicken und im aufgehenden Menü Tonwertkorrektur wählen. Dort den mittleren Schieberegler nach rechts verschieben bis die Zähne die gewünschte Farbe haben.
Schritt 4: Die Falten
Hier habe ich mir im Web das Bild einer älteren Dame, welche gut mit Falten ausgestattet ist, gesucht.
Ich habe hier die Bereiche Wange links, Wange rechts, Kinn, Hals oberer Teil, Hals unterer Teil, Nase-Oberlippe und Stirnpartie einzeln „transplantiert“.
Ich habe also auf Katies Foto die linke Wange mit dem magnetischen Lassowerkzeug ausgewählt. Jetzt bin ich auf das Foto der älteren Dame, welches ich auch schon in einer anderen Datei in Photoshop geöffnet habe, gegangen und habe ebenfalls die linke Wange mit dem magnetischen Lassowerkzeug ausgewählt. Diese Auswahl nun mit „Strg+C“ kopieren und in die Datei mit Katies Bild wechseln. Hier aber nicht einfach einfügen, sondern auf Bearbeiten –> in Auswahl einfügen klicken. Denn nun haben wir (siehe Ebenenpalette) automatisch eine Ebenenmaske erstellt. Diese Maske schützt die Teile von Katies Bild, die nicht ersetzt werden sollen. Nun können wir noch das Bild mit den Falten vergrößern oder verkleinern bis es ungefähr passt (auf das Auswahlwerkzeug klicken und die nun erscheinenden Ecken frei verschieben oder auch das Bild drehen) Ich habe hier auch noch die Deckkraft der Ebene reduziert (Schieberegler in der Ebenenpalette), dadurch kommen erstens die Konturen von Katies Gesicht wieder zum Vorschein, zweitens wird die Hautfarbe scheinbar angeglichen und drittens sehen wir nun besser wo noch Ränder bearbeitet werden müssen.
Denn das kopierte Bild mit den Falten passt sicher noch nicht 100–prozentig und an der einen oder anderen Stelle müsste man noch nachbessern. Auch das ist mit einer Ebenenmaske möglich, denn diese lässt sich bearbeiten. Wir wählen dazu das Pinselwerkzeug aus und wählen die Vordergrundfarbe schwarz (auf Vordergrundfarbe in der Werkzeugpalette klicken). Jetzt auf das Maskierungssymbol in der Ebenenpalette klicken (Ebenenmaskenminiatur). Wenn wir jetzt mit dem Pinsel auf dem Bild mit den Falten malen, erscheint wieder der Teil des Bildes von Katie. Das Ganze funktioniert auch umgekehrt, dazu nehmen wir dann weiß.
Das Ganze habe ich dann mit allen Gesichtsteilen wiederholt.
Schritt 5: Zum Schluss – graue Haare
Hier habe ich wieder eine Auswahl erzeugt, diesmal eben der Haare. Ich habe zuerst das Zauberstabwerkzeug mit einer Toleranz von 20% benutzt (Häkchen bei Benachbart sollte gesetzt sein). Dann oben in den Optionen „Der Auswahl hinzufügen“ aktivieren und alle Haare auswählen (die Toleranz gegebenenfalls anpassen). Hier sollte man möglichst genau arbeiten. Diese Auswahl hab ich mir, weil es ein bisschen Arbeit gemacht hat und wir sie später nochmal brauchen, unter Auswahl –> Auswahl speichern gesichert. Nun kann ich diese auch jederzeit wieder laden. Jetzt habe ich in der Ebenenpalette „Neue Füll- oder Einstellungsebene erstellen“ –> „Farbton/Sättigung“ gewählt und die Sättigung auf -82 reduziert. Jetzt klicken wir wieder auf die Ebene mit dem Bild und holen uns über Auswahl –> Auswahl laden unsere Auswahl der Haare. Dann wieder „Neue Füll- oder Einstellungsebene erstellen“ diesmal „Tonwertkorrektur“ und den mittleren Regler nach links verschieben bis die Haare im gewünschten grau erscheinen.
Damit sind wir am Ende angekommen. Ich habe hier bewusst nicht bis ins kleinste Detail genau gearbeitet, da es mir hier nur darum geht einen Weg aufzuzeigen.