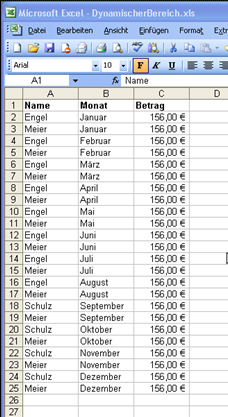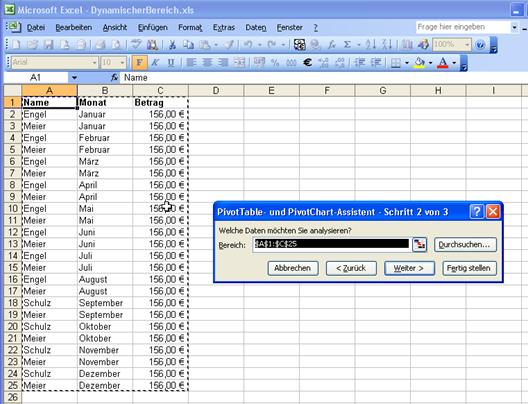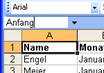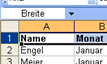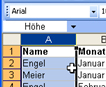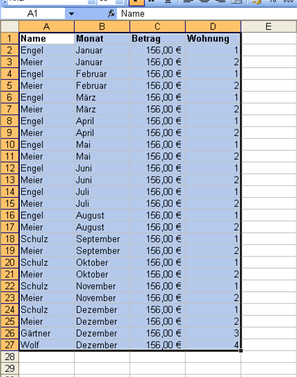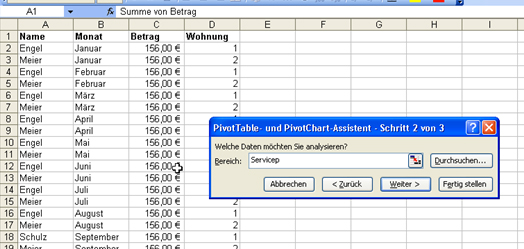Damit Excel nachträglich angefügte Daten an bestimmte Bereiche (Zeilen, Spalten) automatisch zur Berechnung heranzieht, wird ein dynamischer Bereich erstellt. Hier nun ein Beispiel wie das funktioniert.
Die folgende Tabelle liefert Daten für die Auswertung mit einer Pivot-Tabelle.
Beim Erstellen der Pivot Tabelle legen wir fest, welcher Bereich die Daten enthält.
In der Zukunft wird sich unsere Tabelle jedoch erweitern zum Beispiel werden die Zeilen 26, 27, 28 und so weiter mit Daten gefüllt werden. Ebenso wäre es möglich, dass wir zukünftig in der Spalte D weitere Daten zur Auswertung heranziehen wollen. Man könnte jetzt jedes Mal, wenn dem auszuwertenden Bereich neue Daten hinzugefügt wurden, der Pivot Tabelle per Hand den neuen Bereich mitteilen. Eleganter wäre es allerdings wenn Excel ein dynamischer Bereich für die Pivot Tabelle zur Verfügung stünde und damit völlig automatisch der Bereich erweitert würde. Dazu gehen wir wie folgt vor.
Wir verwenden später die Funktion Bereich.Verschieben und dazu benötigen wir drei Funktions-Argumente (1. Bezug, 2. Zeilen, 3. Spalten). Diese legen mir nun fest, indem wir Namensfelder definieren.
- Auf A1 klicken und als Namen im Feld über A1 die Bezeichnung Anfang eingeben.

- Auf die Zeilennummer eins klicken damit die gesamte Zeile markiert ist und den Namen Breite eingeben.

- Auf die Spalte A klicken und den Namen Höhe vergeben.

Im nächsten Schritt wird jetzt unser dynamischer Bereich definiert. Wir wählen also Einfügen->Namen->Definieren (ab Excel 2007 über Formeln->Namen definieren) und vergeben den Namen Servicep.
Bei bezieht sich auf – tragen wir folgende Formel ein:
=BEREICH.VERSCHIEBEN(Anfang;0;0;ANZAHL2(Höhe);ANZAHL2(Breite))
Jetzt ist unser dynamischer Bereich erstellt und wir können diesen testen. Mit F5 öffnet sich der Dialog gehe zu. Geben wir da jetzt Servicep ein und bestätigen mit Enter, sollte unser kompletter Bereich der die Daten enthält markiert werden.
Nun gehen wir wieder zu unserer Pivot Tabelle und geben bei Bereich Servicep ein.
Wenn wir unsere Pivot Tabelle jetzt aktualisieren, werden neu dazu gekommene Spalten und Zeilen voll automatisch mit analysiert.